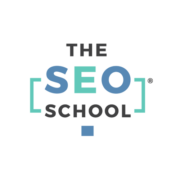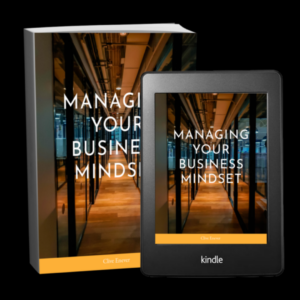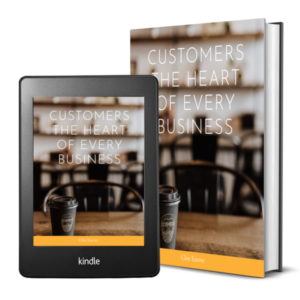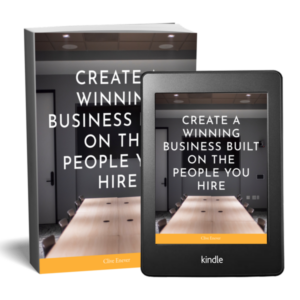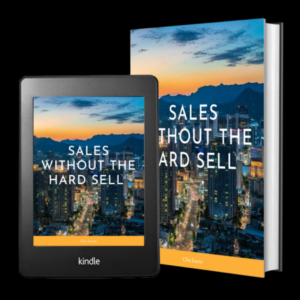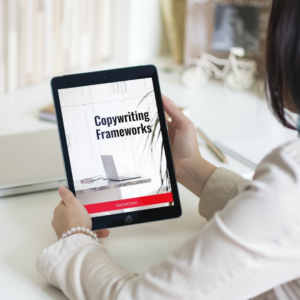If you have tried to answer the question ‘Are my Google Ads driving sales and generating leads’, you will have come across the terms conversions and attribution.
In this article, I am going to break down these terms and give you some pointers to help you with conversion tracking and understanding attribution.
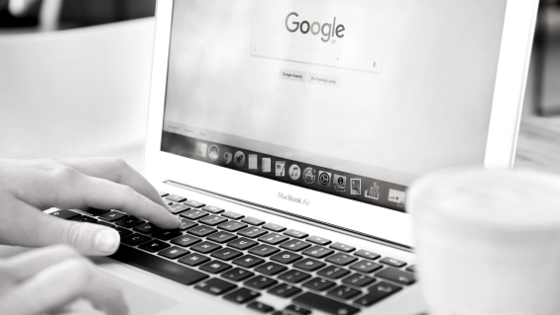
What are conversions in Google Ads?
Let’s look at the flow when someone clicks on your ad. Depending on your ad’s goal, the destination might be the home page of your website or it might be another purpose-built page. Getting someone to click on your ad and visit your website is one thing. A more valuable outcome will be a specific action taken on your website – it could be buying a product, booking an appointment or providing an email address. These desired actions can be measured as ‘conversions’. You decide what actions you want to measure because they have value to your business.
What is the difference between the terms ‘goal’ and ‘conversion’?
Terminology varies depending on the tool you are using. In Google Analytics, the term ‘goal’ is used for the actions you decide to track. Google Analytics also uses the term ‘conversions’ as a kind of umbrella term. There is a Conversions menu item, under which you will find sections for Goals and E-commerce.
In Google Ads, it is a bit simpler. The term ‘goal’ is not used, only ‘conversion’. You will find conversion metrics in many of the tabular reports, and there is also a ‘Conversions’ area where you can set up conversions and see detailed reports.
How to set up conversions in Google Ads
There is more than one way to do this. The starting point is always the Google Ads Conversion screen, but then the paths head in different directions and also into different tools. We will look more closely at 3 of the pathways.
The Google Ads Conversion screen is accessed through the Tools icon.
Choose the plus sign to add a new conversion action.
There will be four options. We are going to look at ‘Import’, then ‘Website’.
Import conversions from Google Analytics
You could choose ‘Import’ if you are already recording your goals and transactions in Google Analytics. Your Google Ads and Google Analytics accounts must be linked. Choose ‘Google Analytics (UA)’ and click Continue.
You will be shown a list of goals from the linked Google Analytics account. Select the goals you want to import and click ‘Import and Continue’. Click ‘Done’.
This is a good choice for simple destination-based goals that have been set up within Google Analytics. For event-based goals, I prefer to use the Google Tag Manager method because it’s likely that you have already set up the logic in Google Tag Manager in order to to send these events to Google Analytics.
Website conversion tracking
In the ‘Website’ pathway you are creating the conversions from the ground up.
After choosing ‘Website’, you will need to make a few selections to complete the form. Some of them deserve elaboration:
- Name – the name will at first default to the category you choose. Choose a name that more accurately describes the conversion.
- Value – if the conversion is an ecommerce transaction (online purchase), choose ‘Use different values for each conversion’, because you will want to track the actual transaction amount. Otherwise choose ‘Use the same value for each conversion’. If the action doesn’t have a monetary value, make an estimate of what you think the action is worth to you. You can always change the value later if you decide it wasn’t the best one to pick.
- Count – the choices are ‘Every’ or ‘One’. This is the scenario – after clicking on your ad, a person might complete the same conversion action more than once, either in the same session or a later session (cookies on their browser continue to identify them as an ad clicker for a period after they have clicked on the ad). If this particular conversion action has value to you every time it is completed by the same person, choose ‘every’. If it only has value to you once, then choose ‘one’. For example, an online purchase has value every time it happens, while providing an email address for your list has value once for each person.
- Click-through conversion window – this is for the scenario when someone clicks on your ad and then might complete the conversion action later. Choose the maximum period after the ad click that you want a conversion to count as attributable to the ad.
- View-through conversion window – this is for the scenario when someone sees your display ad (doesn’t apply for search ads) but does not click on it. Choose the maximum period after the ad impression that you want a conversion to count as attributable to the ad.
- Attribution model – there’s more about this towards the end of the article, but generally you can choose any and it won’t make or break your conversion tracking.
- After you click ‘Create and Continue’, you will see 3 options – ‘Install the tag yourself’, ‘Email the tag’, ‘Use Google Tag Manager’.
Use Google Tag Manager
You would choose this if your website tracking is currently done with Google Tag Manager. When you choose this option you will get a Conversion ID and a Conversion Label that you can copy. Click ‘Next’ and then ‘Done’. You will then need to go to Google Tag Manager to create the corresponding tag that will track the action.
In Google Tag Manager, create a new tag using the ‘Google Ads Conversion Tracking’ tag type. Give the tag a name (a good convention is to start it with the name of the destination system, e.g. ‘Google Ads’). Paste the Conversion ID and Conversion Label into the appropriate fields. You don’t need to specify a Conversion Value here if you have already specified a constant value in the Google Ads conversion set-up. All other fields can be left as-is.
The trigger is the part that requires the most thinking. What is the action that identifies that this conversion has happened? For accurate tracking, the set of conditions you specify for the trigger must uniquely identify this conversion.
If it is a view of a specific page, then the trigger will be a Page View trigger type, with a condition based on Page URL.
If it is a form submission, then things get more complicated. Depending on how the form works, then the trigger could be a Form Submission trigger type, a Custom Event trigger type or an Element Visibility trigger type. Analytics Mania has written a very good article on form tracking which helps you to figure out which option to choose.
Install the tag yourself
You would choose this option if your website tracking is done with a code snippet added directly to your website. If you choose this option, you will be given some code to add to your website. You may need to get a developer involved if you don’t do this yourself.
What will I see once my conversions are set up?
In the Conversion table, you will see the list of conversions you have created.
The Source column tells you whether the conversion has been imported from Google Analytics or generated from your website.
The Tracking status column could include values:
- Unverified – Google Ads is yet to receive data for this conversion.
- No recent conversions – Google Ads has not seen this conversion in the last 7 days.
- Recording conversions – Google Ads has seen this conversion in the last 7 days.
Google Ads is notified every time one of these conversion actions happens on your website, even when the visitor did not come to the website from an ad. The Last seen column is similar – it tells you when Ads was last notified of this conversion, irrespective of whether the website visitor had clicked on your ad.
If a column is not visible by default, click on ‘Columns’, find it and add it.
The numbers that you will start to see data in the columns ‘Repeat rate’, ‘All conv.’, ‘All conv. value’ are for the date range that you see in the top right of the report (this can be changed).
All conv. counts the conversions attributable to Google Ads. All conv. value is the value you have assigned to this type of conversion multiplied by the count for the period.
Repeat rate is the average number of times the conversion action has been performed for each time your ad was clicked. If you have chosen to count ‘every’ conversion in setting up the Conversion action, and have recorded 8 conversions and a repeat rate of 1.33, these conversions have come from 6 ad clicks. If you have chosen to count ‘one’ conversion for each ad click, then the repeat rate is just additional information indicating the extent of repeat conversion actions (even though they won’t be counted).
What if you want to count only certain conversions for an Ads campaign?
If ‘Campaign A’ brings website visitors who complete various types of conversion actions, all of these conversions will be counted for Campaign A. In some cases, you might not want this. If ‘Campaign A’ was designed to entice people to complete one particular conversion action, and you only want to count that, you can specify the particular conversion (or conversions). Do this in Campaign settings, in Advanced > Conversions > Choose Conversion actions for this campaign.
Of course, you won’t need to do this if your landing page design makes it impossible to complete ‘irrelevant’ conversions when you click on Campaign A’s ads.
What is attribution and which model should I choose?
In setting up the Conversion Action, you are asked to choose an Attribution Model.
The icons associated with these options are commonly used. They are helpful, but only if you already understand something about attribution in Google Ads.
If you said that one conversion was worth 1 unit of value, the attribution model determines how that credit should be spread across ad clicks that preceded the conversion action.
So, it comes into play when a person completes a conversion action on your website after visiting your website from an ad click more than once within the conversion window. Then, the attribution model determines whether the first ad click, or the last, or a combination, gets the credit.
In most cases, your choice will not make a lot of difference to what you see in reports. Whichever model you choose, you will still be able to see meaningful data on how conversions are broken down by campaign, by ad group, by ad and by keyword.
Just to clarify something, choosing an attribution model in Google Analytics is different. Here, the attribution model determines how credit should be spread across channels that bring people to your website.
Are my Google Ads driving sales and generating leads?
Now that you have conversion tracking set up and you’ve verified that conversions are being recorded, you can see this data in your Google Ads interface.
Conversion data columns can be seen in the tabular reports for Campaigns, Ad Groups, Ads and Keywords. If you want to add or re-order columns, click on the ‘Columns’ icon.
You’ll notice that these numbers are for all conversions. Individual conversions can be seen in any of the Overview reports (at levels of All Campaigns, Campaign or Ad Group). Many of the cards within the Overview reports let you choose the metrics you want to see, including individual conversions.
Another place to look is ‘Attribution’ reports, found under the tools menu. The ‘Top paths’ report gives you a clear picture of metrics for all conversions or by individual conversion. You can also choose to see the data broken down by Campaign, by Ad group, by Keyword or by Device. A really handy report!